PikPak을 백업 클라우드로 활용하기 위한 간단한 팁
 |
| <프리미엄 계정의 경우 10TB 공간을 제공하는 PikPak> |
토렌트 자료는 굳이 보관할 필요가 없다?
알다시피 PikPak 서버는 토렌트 창고다. 손님이 주문서만 있으면 식당에서 원하는 음식을 먹을 수 있듯, PikPak 사용자는 마그넷 링크/토렌트 파일만 있으면 원하는 자료를 즉시 불러올 수 있다.
이때 마그넷 링크는 주문서가 되고, PikPak은 주문을 주방에 전달하는 웨이트리스이고, PikPak 서버는 주방이라고 할 수 있다.
고로 굳이 마그넷 링크로 받았던 자료는 PikPak에 보관할 필요는 없다는 것이 내 생각이다. 마그넷 링크만 알고 있으면 언제든지 해당 자료를 불러올 수 있기 때문이다(바이두 넷디스크도 초전링크를 같은 방식으로 활용할 수 있다).
그렇다면 10TB라는 방대한 공간을 어떻게 활용해야 할까?
바이두 넷디스크나 구글 드라이브처럼 PikPak을 백업 클라우드로 활용하고 싶은데, 파일 수 제한 때문에 망설여지는 분들이 많을 것이다. 나 역시 그러하다.
현재 프리미엄 계정의 경우 일일 업로드 파일 수는 1,000개로 제한되어 있다. 파일 수 제한을 구글 드라이브처럼 트래픽 제한으로 변경해준다면 더할 나위 없이 좋을 것 같아 몇 번 건의를 해봤지만, 요지부동이다. 현재 이 정책은 더할 나위 없이 완고해 보인다. 그렇다면 현재 상황에서 PikPak에 대량 파일을 업로드하는 방법은 어떤 방법이 있을까?
오늘 테스트 관련 자료들
가상 드라이브
Pismo File Mount(무료): 다운로드
WinArchiver(무료/유료): 다운로드(유료만 압축 파일 마운트 가능)
WinCDEmu(무료): 다운로드
TotalMounter(무료/유료): 다운로드
ISO 생성
Free ISO Creator(무료): 다운로드
IsoCreator(무료): 다운로드
UltraISO(유료): 다운로드
PikPak에 대량 파일 업로드 #1: 분할 압축
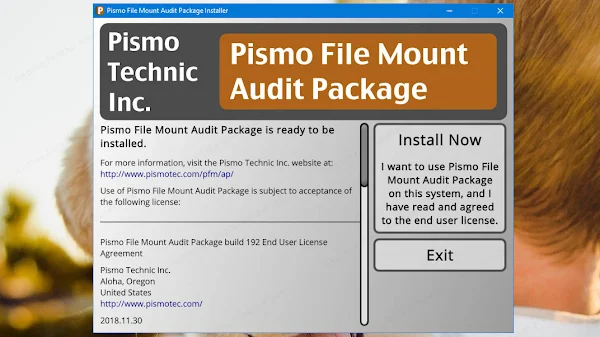 |
| <ZIP 파일을 가상 드라이브로 마운트할 수 있는 Pismo File Mount> |
PikPak에 대량으로 백업하려고 할 때 파일 수 1,000개 제한에 걸리는 파일들은 아마도 TXT, Epub, PDF 같은 문서 유형, 그리고 JPG, PNG 같은 사진 파일일 것이고, 이것들을 파일 수 제한에 걸리지 않고 이른 시일 내에 PikPak에 업로드하는 방법은 압축하는 것이다.
동시 업로드/다운로드 수를 고려하면 분할 압축(예: 4GB, 10GB 등등)하는 것이 업로드/다운로드에 유리하고, 만약 파일 손상을 고려하고자 한다면 WinRAR의 [복구 레코드 추가] 기능을 사용할 수 있다.
이것이 가장 쉬운 방법이고, ZIP 파일 같은 경우 WinMount(유료), Pismo File Mount(무료) 같은 가상 드라이브 프로그램을 사용하여 윈도우 탐색기에 마운트할 수 있기도 하다. 이렇게 마운트하면 내 PC로 내려받지 않고도 ZIP 파일 안의 내용을 확인할 수 있다. 다만, 그 전에 PikPak 클라우드를 윈도우 탐색기에 마운트하는 작업이 필요한데, [Alist + PikPak + 레이드라이브] 조합을 이용할 수 있다(자세한 것은 「바이두, Teambition, PikPak, 구글 드라이브 등을 윈도우 탐색기로 연결」 참고).
PikPak에 대량 파일 업로드 #2: 클라우드 압축 해제
클라우드 저장소에서 바로 압출 파일을 해제할 수 있는 기능이 PikPak에 있었다는 걸 오늘에서야 알았다. 바이두 넷디스크 SVIP 회원의 특권 중 하나이기도 한 클라우드 압축 해제 기능을 이용하면 파일 수에 제한 없이 업로드가 가능하다. 즉, 대량의 파일을 20GB 이하의 압축 파일로 묶은 다음 PikPak에 업로드하고 PikPak에서 바로 압축 해제하는 것이다.
위 동영상은 텍스트 파일 1,437개를 압축한 ZIP 파일을 PikPak에서 바로 압축 해제하는 동영상이다. 시간은 대략 5분 30초 정도 걸렸지만, 파일 수 오류 없이 작업이 완료되었다.
압축 형식은 ZIP뿐만 아니라 RAR, 7Z도 지원한다. 단, 아직 분할 압축 해제는 지원하지 않는다!
PikPak에 대량 파일 업로드 #3: ISO
 |
| <ISO 편집 프로그램인 UltraISO> |
만약 문서, 앨범, 동영상, 기타 프로젝트 파일들을 날짜/주제별로 폴더 정리가 잘 되어있다면, 이것들을 ISO 이미지에 담아 PikPak에 업로드하는 것도 한 방법이다. 옛날 DVD에 자료를 백업하는 것을 떠올리게 하는 이 방법은 (앞서 언급한 [Alist + PikPak + 레이드라이브] 조합으로 PikPak을 윈도우 탐색기에 연결했다면) WinCDEmu 같은 이미지 마운트 프로그램으로 ISO 파일을 가상 드라이브로 마운트해서 파일 내용들을 확인할 수 있다(윈도우 탐색기에서 ISO 파일 더블클릭하는 방법으론 안 된다).
ISO의 단점은 압축 형식이 아니라 용량을 줄일 수 없다는 것이다. UltraISO의 ISO 압축 포맷인 ISZ 형식으로 저장하면 용량을 줄일 수 있지만, ISZ 파일을 마운트할 수 있는 프로그램이 많지 않다. UltraISO와 DAEMON Tools 정도?
PikPak에 대량 파일 업로드 #3: VHD
 |
| <[rclone + PikPak + VHD] 조합 사용 시 VHD 언마운트가 안 된다> |
윈도우의 디스크 관리자에서 사용할 수 있는 VHD 파일에 파일들을 담는 방법도 있다. 이때 ([Alist + PikPak + 레이드라이브] 조합은 VHD 연결 불가) rclone으로 PikPak을 마운트했을 때 윈도우에서 (PikPak에 보관된) VHD 파일을 마운트하여 파일 내용을 확인하는 것도 가능하다(PikPak rclone 사용법은 「PikPak rclone mount 및 PC 업로드 테스트」 참고).
하지만, 마운트 해제가 안 된다는 단점이 있다(mount 옵션을 잘못 설정해서 그런 것일까?). 마운트 해제하려면 재부팅해야 하므로 이 방법은 그다지 추천하지 않는다.
마무리
PikPak을 바이두 넷디스크나 구글 드라이브, 원드라이브 같은 일반적인 개인 클라우드처럼 백업용으로 사용하려면 현재의 파일 수 제한 정책이 완화되거나 트래픽 제한 정책으로 변경되어야 할 것이지만, 일단 파일 수 제한이 그대로 유지되었을 때 PC의 대량 자료를 PikPak에 백업하는 방법은 이 정도일 것 같다.
이 중에서 가장 쉬운 방법은 ZIP/RAR/7Z 파일로 압축하여 업로드한 다음 PikPak에서 바로 압축 해제하는 것이다.


 바이두 넷디스크 팁
바이두 넷디스크 팁 기타 벤치마크 자료
기타 벤치마크 자료 Windows 팁
Windows 팁
0 comments:
댓글 쓰기
댓글은 검토 후 게재됩니다.
본문이나 댓글을 정독하신 후 신중히 작성해주세요