 |
| <업로드 기능이 추가된 PikPak 공식 PC 클라이언트> |
rclone과 PikPak 새 PC 클라이언트
rclone에서 PikPak을 지원한다고 하길래, 그리고 PikPak PC 공식 클라이언트에서 드디어 업로드 기능이 추가되었다길래 동영상 스트리밍, 업로드, 새 폴더 대량 생성, 파일 이름 일관 변경 등을 통해 이들의 성능을 간단하게 테스트해봤다. 비교 대상은 ‘Alist + PikPak + RaiDrive’ 조합, ‘Alist + PikPak + Air Explorer’ 조합 등이다.
Alist에 대한 간략한 소개와 사용법은 「바이두, Teambition, PikPak, 구글 드라이브 등을 윈도우 탐색기로 연결」 글을 참고.
rclone, winfsp, PikPak 공식 클라이언트 다운로드
rclone: github.com/wiserain/rclone/releases
winfsp: winfsp.dev/rel
PikPak 공식 클라이언트: mypikpak.com/desktop-app
rclone에 PikPak 클라우드 추가
 |
| <rclone에 PikPak 추가> |
rclone에 PikPak을 추가하고 마운트하는 방법은 간단하기도 하지만, 오늘 써야 할 글이 꽤 많으므로 간략하게 설명하면,
1. rclone config
2. n(New remote)
3. (이름 입력, 예: PikPak)
4. 36(PikPak Storage 선택)
5. (로그인 ID 입력: 이메일)
6. y) Yes, type in my own password, y 선택하고 암호 입력
7. 나머지는 기본값
(구글 계정 사용자는 [계정 및 보안]에서 [로그인 비밀번호]와 [이메일 주소 연동] 설정 후 사용 가능)
rclone PikPak mount
 |
| <①: --network-mode 사용 안 함, ②: --network-mode 사용, ③ 'Alist + PikPak + RaiDrive'> |
rclone mount --config rclone.conf(conf 파일 이름) (3번의 이름)PikPak: (드라이브 문자)V: -drive-skip-gdocs --poll-interval=15s --vfs-cache-mode full --vfs-write-back 5s --bwlimit-file 16M --buffer-size=16M --vfs-read-chunk-size=32M --vfs-cache-max-size 50G --vfs-cache-max-age 336h --vfs-read-ahead 32M --dir-cache-time=60s —transfers=6 (--network-mode) --cache-dir=M:\Temp\rclonemount 사용 전에 반드시 winfsp 설치!!!mount 옵션은 이대로 사용해도 무방하나 옵션에 따른 성능 차이가 (아주 크지는 않지만) 분명히 존재한다는 것 정도는 알고 있자. rclone 사용이 익숙해지면, 나름의 mount 옵션을 공부하는 것도 재밌을 것이다.
윈도우에서 rclone mount를 서비스로 등록하는 방법은 「Running Windows Rclone Mount as a Service」 문서를 참고.
PikPak 서버 상태 • 인터넷 회선 상태 • 윈도우 설정 • mount/Alist 옵션 등에
따라 테스트 결과가 상이할 수 있다는 점 유의!!!
테스트 1: 동영상 스트리밍 속도
 |
| <불안정한 동영상 재생> |
윈도우의 기본 동영상 재생기가 팟플레이어로 연결된 상태에서 동영상 스트리밍 테스트를 수행했다. 테스트에 사용한 동영상은 2.xxGB 1,080p(x264) 40여 분 정도의 품질이며 파일 더블 클릭 후 넷플릭스 로고의 ‘자잔’ 소리가 나올 때까지 걸리는 시간을 측정했다. 총 세 개의 동영상을 재생했으며 이 중 최솟값과 최댓값은 다음과 같다(초 단위 이하 반올림).
Alist + PikPak + RaiDrive = 10초, 49초
rclone + PikPak(Do not use network mode) = 4초, 6초
rclone + PikPak(Use network mode) = 3초, 7초
RaiDrive + 구글 공유 드라이브 = 7초, 8초
PikPak PC Client v1.3.0 = (팟플레이어로 연결) 7초, 10초스트리밍 성능은 rclone으로 마운트했을 때가 가장 우수한 것으로 여겨진다. 예전에 비슷한 테스트를 했던 「Rclone과 팟플레이어, 그리고 RaiDrive」 문서를 보면 rclone으로 구글 공유 드라이브를 마운트할 때 --network-mode(윈도우 전용)를 사용하면 스트리밍 속도를 비약적으로 개선할 수 있었는데, PikPak에선 큰 차이는 없는 것 같다.
참고로 PikPak PC Client에서 동영상을 재생하면 1분 이상 기다려도 열리지 않을 때가 많아 [외부 플레이어로 열기]로 사용했다.
테스트 2: 폴더 100개 생성 시간
 |
| <Text 2 Folders> |
두 번째 테스트는 Text2Folders라는 폴더 대량 생성 프로그램으로 100개의 폴더를 생성했을 때 걸리는 시간을 측정했다.
Alist + PikPak + RaiDrive = 36초
rclone + PikPak(Do not use network mode) = 35초
rclone + PikPak(Use network mode) = 31초
RaiDrive + 구글 공유 드라이브 = 1분 49초 테스트 3: 파일 10개(409M) 업로드(복사) 시간
 |
| <복사가 끝난 것처럼 보이지만, 백그라운드로 업로드 중인 rclone.exe> |
세 번째 테스트는 전자책 파일 10개를 탐색기를 통해 PC에서 PikPak으로 복사(업로드)하는 시간을 측정했다.
Alist + PikPak + RaiDrive = 3분 47초
rclone + PikPak(Do not use network mode) = 58초
rclone + PikPak(Use network mode) = 57초
RaiDrive + 구글 공유 드라이브 = 1분 34초
PikPak PC Client v1.3.0 = 52초
Alist + PikPak + Air Explorer = 59초 rclone 같은 경우 PC에서 PikPak 폴더로 파일 복사를 시작하자마자 바로 복사가 완료된 것처럼 보이는데, 이것은 일단 PC의 캐시 폴더로 파일을 복사한 후 백그라운드에서 업로드 작업을 진행하기 때문에 그렇다. 이 경우는 rclone의 업로드 트래픽이 끝나는 시간을 기준으로 측정했다.
Air Explorer의 업로드 슬롯은 rclone(--transfers=6)처럼 6개를 사용했다.
테스트 4: 10개 파일 이름 일괄 변경
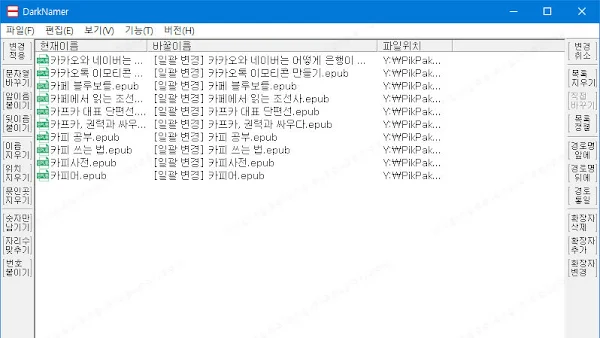 |
| <DarkNamer> |
테스트 3에서 업로드한 전자책 파일 10개의 이름을 일괄 변경하는 데 걸리는 시간을 측정했다. 일괄 변경 프로그램으로는 DarkNamer를 사용했다.
Alist + PikPak + RaiDrive = 11초
rclone + PikPak(Do not use network mode) = 4초
rclone + PikPak(Use network mode) = 4초
RaiDrive + 구글 공유 드라이브 = 10초 마무리
‘rclone + PikPak(Use network mode)’ 조합은 오늘 테스트에서 가장 좋은 모습을 보여주었다. 하지만, 테스트 외의 몇몇 사용에선 ‘Alist + PikPak + RaiDrive’ 조합에 미치지 못하는 것도 있다. 예를 들면, ‘rclone + PikPak’ 조합은 동영상의 속성을 보고자 마우스 우클릭 메뉴를 호출하는 데 걸리는 시간이 너무나 길었고, 새 폴더/새 파일을 갱신하려면 마운트 해제 후 다시 마운트해야 하는 번거로움이 있다. 반면에 ‘Alist + PikPak + RaiDrive’ 조합은 자동으로 빠르게 새 파일이 갱신된다(아마도 RaiDrive의 위력?).
아무튼, 내 PC에선 이런 결과를 얻었지만, ‘rclone + PikPak’ 조합을 사용할 생각은 아직은 없다. 왜냐하면, ‘Alist + PikPak + Air Explorer’ 조합으로 파일/폴더 관리 및 업로드/다운로드 모두 만족스럽게 사용하고 있기 때문이다.
끝으로 PikPak에 대량의 자료를 업로드하고자 한다면, PikPak PC 클라이언트를 추천하지만, 아직도 PikPak 공식 클라이언트는 불안정하다(특히 동영상 재생할 때). 이런 점이 문제가 된다면, ‘rclone + PikPak’ 조합으로 업로드하는 것도 고려해볼 만하다.

 바이두 넷디스크 팁
바이두 넷디스크 팁 기타 벤치마크 자료
기타 벤치마크 자료 Windows 팁
Windows 팁
항상 매우 유용한 정보를 작성해 주셔서 감사합니다.
답글삭제나는 TeraBox를 무료 플랜으로 사용하고 있습니다.
무료 플랜에서는 파일 크기가 4GB 이상인 파일을 업로드할 수 없습니다.
rclone을 사용하면 TeraBox 이외의 클라우드에서 4GB보다 큰 파일을 TeraBox로 전송할 수 있습니까?
아직 rclone은 테라박스를 지원하지 않습니다. 과거엔 테라박스 무료 계정은 ‘hfs + remote upload’를 사용해 4GB 이상의 파일을 업로드할 수 있었습니다. 하지만 최근에 ‘remote upload’ 기능이 삭제되었습니다. 지금은 방법이 없는 것 같습니다.
삭제대답 해 주셔서 감사합니다.
답글삭제그렇다면 rclone과 Alist를 결합하면 어떨까요?
다른 클라우드에서 Terabox로 4GB 이상의 파일을 전송할 수 있습니까?
‘alist + TeraBox’는 사용할 수 있습니다. 그러나 이렇게 구성하면 다운로드만 되고, 업로드는 안 됩니다. 직접 테스트해 보시면 알 수 있을 겁니다. Alist에 Terabox 계정을 추가하는 방법은 아래 링크를 참고하세요.
삭제https://singingdalong.blogspot.com/2023/01/Alist-Terabox-support.html