종이책을 스캔해서 전자책(PDF) 만들기 | 1. 스캔
일반 종이책을 전자책(PDF)으로 만들면 책 두께나 권수에 상관없이 언제 어디서나 태블릿이나 스마트폰 등으로 볼 수 있다는 장점과 여기에 OCR을 입힌 PDF는 밑줄 긋기나 강조 등의 메모나 ColorDick 사전 어플을 활용하여 책 읽는 도중 모르는 단어를 바로 찾아볼 수도 있으며 본문 검색도 가능하다. 또한, 강조한 내용만 따로 정리할 수도 있고 오디오북처럼 음성을 통해 책을 읽을 수도 있으니 여러모로 편리하다.
시장에는 이런 용도를 위한 성능 좋은 스캐너가 있지만, 나에게 이런 고가의 장비는 여러모로 무리인지라 대용으로 산 가장 저렴한 스캐너(12,000원) 캐논 복합기 MG2270를 사용해 전자책을 만들어 보았다(원래 MG2270은 잉크젯 복합기이지만 카트리지를 제외한 제품을 완제품보다 좀 더 저렴하게 팔기도 한다).
스캔은 스캐너 드라이버와 함께 설치되는 [IJ Scan Utility]에서 [ScanGear]를 사용했고, DPI와 스캔 설정 중 몇 가지를 바꿔가며 스캔한 결과를 아래에 올렸으며, 비록 정확하지 않은 수동이지만 스캔 속도도 측정해 봤다. 속도 측정은 스마트폰의 스톱워치를 사용하여 수동 측정했으며 [스캔] 버튼을 눌러 스캐너의 헤드가 움직이기 시작한 시간으로부터 마지막 지점에 도달하기까지의 시간을 측정했다. 스캔 크기는 위처럼 책을 펼친 상태에서 스캐너의 최대사이즈(A4)로 스캔했다.
1. 600Dpi 무설정 기본값으로 스캔
(이하 컬러 모드는 모두 회색조이며 두 번째 사진은 첫 번째 사진에서 “10퍼센트의 외국인들” 문장에서 ‘외국인’ 글자 부분을 XnView에서 300% 확대한 사진이다)
스캔에 사용된 책의 종이재질은 누르스름한 재생지 같았으며 그 결과가 그대로 스캔되었다.
2. 600Dpi, 이미지조절을 문서로 설정했을 때
3. 600Dpi, 이미지조절은 문서 그대로, 비침줄이기 설정 추가했을 때
4. 600Dpi, 이미지조절은 문서 그대로, 비침줄이기와 윤곽강조 설정 추가했을 때
5. 600Dpi, 이미지조절은 문서 그대로, 비침줄이기와 윤곽강조 와 먼지 제거 설정 추가했을 때
6. 600Dpi, 이미지조절은 문서 그대로, 비침줄이기와 윤곽강조 및 디스크린, 먼지 제거 설정 추가했을 때이며 내가 주로 스캔할 때 사용하는 설정
7. 600Dpi, 이미지조절은 문서 그대로, 비침줄이기와 디스크린, 먼지 제거 설정 추가했을 때
8. 300Dpi, 이미지조절은 문서, 비침줄이기와 윤곽강조, 먼지 제거 설정 추가했을 때
9. 300Dpi, 이미지조절은 문서, 비침줄이기와 윤곽강조, 디스크린 및 먼지 제거 설정 추가했을 때
300Dpi 스캔에서는 디스크린 효과가 잘 나타난다. 그러나 스캔 시간은 300Dpi에서 디스크린을 사용할 때와 600Dpi에서 디스크린을 사용할 때나 차이가 없어서 주로 600Dpi으로 스캔한다. 그리고 PDF를 만들 때 600Dpi(원본 보존용), 300Dpi(실제 사용), 저용량을 위한(오디오북 활용이라면 굳이 고용량의 PDF는 필요없다.) 고압축 설정인 (Abbyy Findreader 옵션 기준) Mixed Raster Content 모드를 사용해 세 파일을 만들어 바이두와 치후360 클라우드에 이중 백업한다(이 글을 옮기는 2017년 11월 12일 현재 360 클라우드는 이미 문을 닫았다. 요즘은 스캔한 이미지를 바이두, 플리커(flickr), 스택(stack)에 백업한다).
아무튼, 스캐너 기종에 따라 설정도 조금씩 다를 것이고 나중에 포토샵으로 보정을 어떻게 하느냐에 최종 결과물 역시 다르기 때문에 자신이 보기에 가장 좋아 보이는 것이나 편리한 것으로 설정하면 될 것 같다.
MG2200의 A4 크기의 스캔 시간은 대충 위와 같으며 이 스캐너로 대략 시간당 130번의 스캔을 한다. 스캔 10번 할 때마다 한 번씩 확인작업(스캔 결과물 이상 유무와 빠진 페이지 유무)하는 것까지 포함한 시간이다. 고로 위처럼 두 페이지씩 스캔하면 시간당 대략 260페이지를 할 수 있다. 그래도 책 한 권을 스캔하려면 분량에 따라 다르지만 보통은 두세 시간은 걸리니 주로 영화나 축구 등을 보면서 스캔한다. 그리고 해본 사람은 알겠지만 양장본이 일반 책보다는 스캔 작업하기가 쉽다.
참고로 [ScanGear] 설정에는 [제본용 여백 그림자 수정]이라는 설정이 있는데, 이것은 위처럼 책을 펼친 상태에서 스캔할 때 책 가운데 부분에 음영이 생기는 것을 해결해 준다. 그러나 나는 한 페이지씩 잘라 PDF로 만들기 때문에 굳이 이 설정을 사용하지는 않지만, 두 페이지를 자르지 않고 그대로 PDF로 만드는 사람에게는 유용한 설정이다. 그러나 이 설정을 사용하면 스캔 후 이미지를 저장하는데 조금 더 시간이 걸린다.
다음에는 스캔한 파일을 ScanTailor라는 유틸을 사용하여 페이지를 나누고, 기울기를 보정하는 등 다듬는 작업을 소개하겠다.












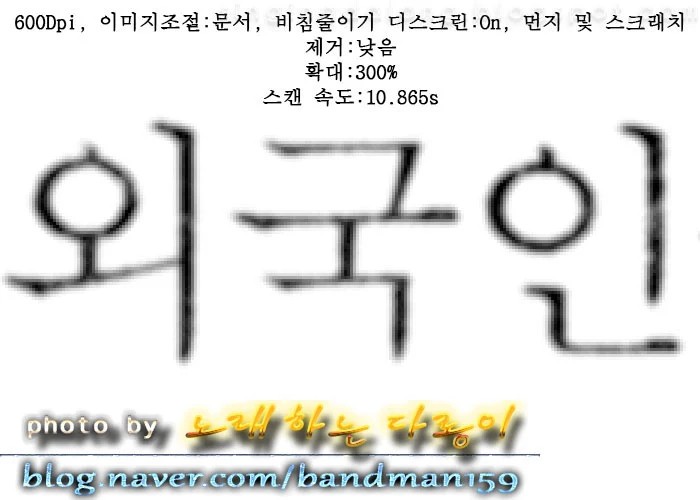
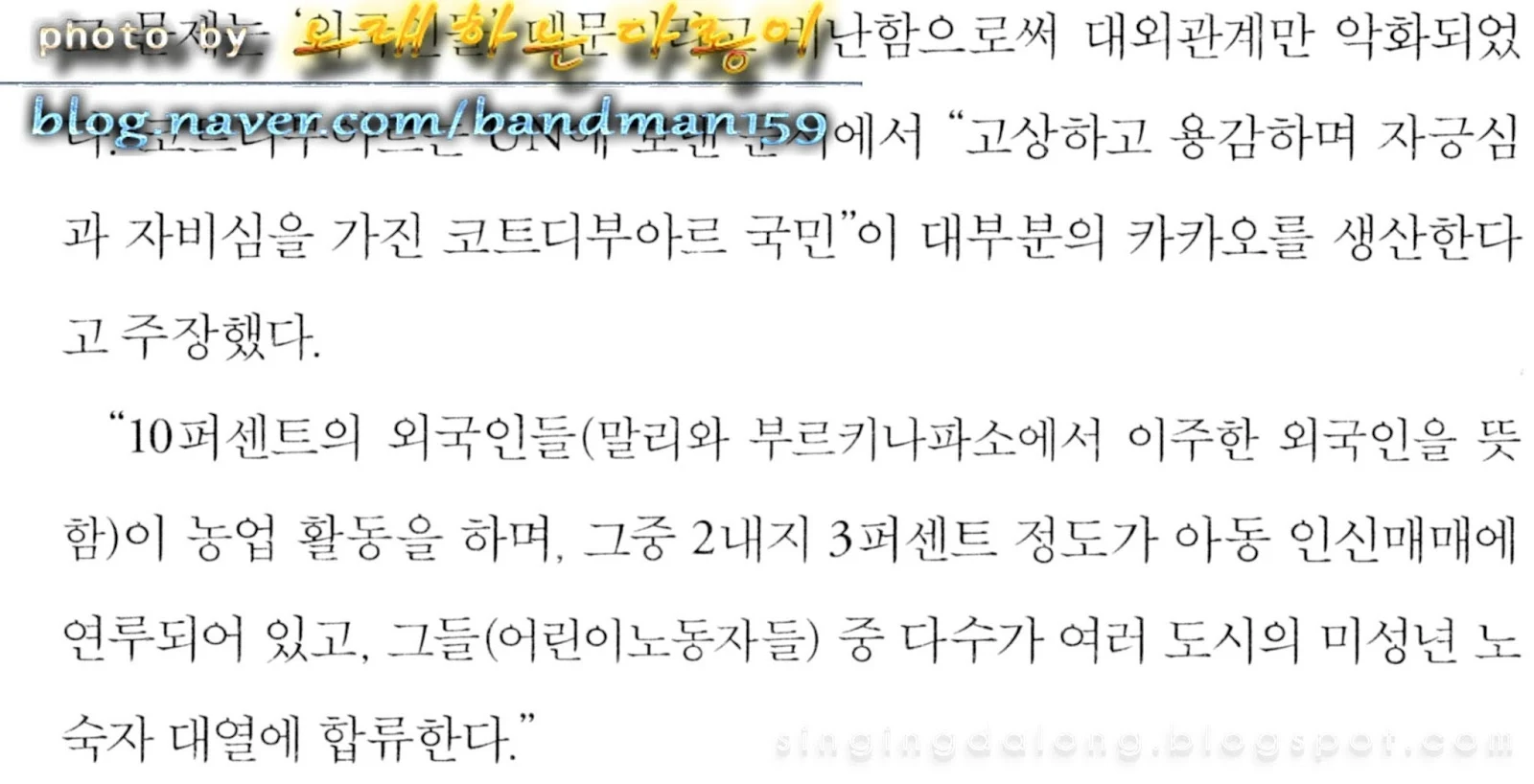







 바이두 넷디스크 팁
바이두 넷디스크 팁 기타 벤치마크 자료
기타 벤치마크 자료 Windows 팁
Windows 팁
0 comments:
댓글 쓰기
댓글은 검토 후 게재됩니다.
본문이나 댓글을 정독하신 후 신중히 작성해주세요