종이책을 스캔해서 전자책(PDF) 만들기 | 3. Scan Tailor를 이용한 다듬기 작업 #2
7. 다듬기
「종이책을 스캔해서 전자책(PDF) 만들기 ~ 2. Scan Tailor를 이용한 다듬기 작업 #1」 다음 작업은 좀 더 완벽한 결과물을 위해 사람의 손이 필요한 작업이다.
[Margins]까지의 작업의 일괄적용이 완료되면, 이제 맨 위 페이지부터 마지막 페이지까지 빠르게 흩어보며 미진한 부분을 수정해야 한다. 이때는 아래 사진처럼 [Select Content] 탭으로 이동해 작업한다.
위 사진처럼 빈 페이지이지만 약간의 노이즈가 있는 것을 Scan Tailor가 내용으로 인식하는 경우에는 삭제한다. 또한, 아래 사진처럼 Scan Tailor가 놓친 부분은 수동으로 내용을 선택해줘야 한다.
하지만, 제목이 없는 글로만 가득 찬 본문으로 들어가면 Scan Tailor가 매우 적절하게 처신하기 때문에 사용자는 별 할 일이 없다.
본문 부분은 키보드의 [Page Down]을 이용하여 빠르게 흩어보면서 아래의 경우처럼 페이지의 맨 아랫부분인 쪽수가 적혀 있는 부분이 간혹 내용 선택에서 빠진 때가 있으니 찾아내야 한다. 그러나 이 작업은 오른쪽 화면의 미리보기 부분만을 봐도 감지할 수 있으니(아래 사진에서 보듯 정상적인 부분과 빠진 부분은 눈에 띄게 차이가 난다.) 조금 숙달이 되면 매우 빠르게 진행할 수 있는 작업이다.
주의해야 할 것이 또 있는데, 책 본문에 사진이나 그림, 표 같은 것이 있으면 Scan Tailor가 내용이나 기울기를 제대로 잡지 못하는 경우가 많으니 , 이런 경우는 꼭 사용자가 확인하고 넘어가야 한다.
8. 최종 결과물 출력
[Output] 탭에서는 최종 결과물 출력을 위한 마무리 작업을 한다. [Output Resolution(DPI]에서는 최종 결과물에 적용할 DPI를 설정한다. 난 주로 600DPI로 스캔하기 때문에 600DPI로 마무리한다.
[Mode]에서 색상은 [Color/Grayscale]를 선택하고 취향에 따라 [White margins]을 선택한다. [White margins]을 선택하면 아래 사진처럼 Scan Tailor가 선택한 내용을 제외한 부분을 하얀 공백으로 깔끔하게 채워준다.
이 모든 것이 완료되면 맨 위 페이지를 선택한 다음 [화살표]를 눌러 출력한다. 프로젝트 파일들이 있는 폴더 밑에 생성된 Out 폴더에 파일이 저장된다.
이제는 Out 폴더에 출력된 결과물을 가지고 정확한 OCR과 가독성을 높이기 위한 포토샵으로 보정하는 작업이 남았다.
★ 파일이름 변경
나는 포토샵 작업 전에 파일이름을 책의 실제 페이지 번호에 맞게 변경해주는 습관이 있다. 이런 식으로 PDF 문서를 완성하면 PDF 뷰어에 표시되는 페이지와 책의 실제 페이지가 일치하게 된다. 꼭 따라 할 필요는 없지만, 나중에 페이지를 수정하게 되는 일이 생기면 편리하다.
파일이름을 일괄변경할 때 사용하는 유틸은 DarkNamer이며, 구글에서 검색하면 쉽게 구할 수 있다. 일괄변경하기 전에 표지에 쓸 파일 이름 앞에 '1'을 붙여 탐색기의 이름순 정렬에서 맨 앞으로 오게 하고 이 표지파일을 1페이지로 간주하여 전체 페이지 수를 맞춘다. 보통 책의 본문이 시작되면서 처음으로 페이지 아래 쪽수가 표시되는데, 만약 처음으로 쪽수가 시작되는 파일이 표지파일을 시작으로 5번째 파일인데 페이지에 표시된 쪽수도 5이면 딱 떨어지니 변경할 것은 없다. 그러나 쪽수가 모자라면 그 앞에 빈 페이지를 추가하여 채워주거나 쪽수가 남으면 앞에서 불필요한 페이지를 삭제하거나 파일이름을 변경하여 맨 뒤로 보내주면 된다.
일괄변경할 파일을 모두 선택하여 DarkNamer에 끌어다 놓은 다음 [이름지우기]를 눌러 기존의 파일이름을 모두 지운다.
그다음 [앞이름붙이기]로 책 제목과 함께 취향에 따라 ' - ' 등을 제목 뒤에 추가하면 나중에 페이지 숫자가 따라오면 제목과 번호를 구분하기 좋다.
[번호붙이기]로 파일이름 뒤에 숫자를 붙여 책의 실제 페이지와 맞춘다.
마지막으로 [변경적용]을 눌러 지금까지 설정한 것을 실제파일에 적용한다. 이제 OCR 작업하기 전에 이미지 보정을 위한 포토샵 작업이 남았다.







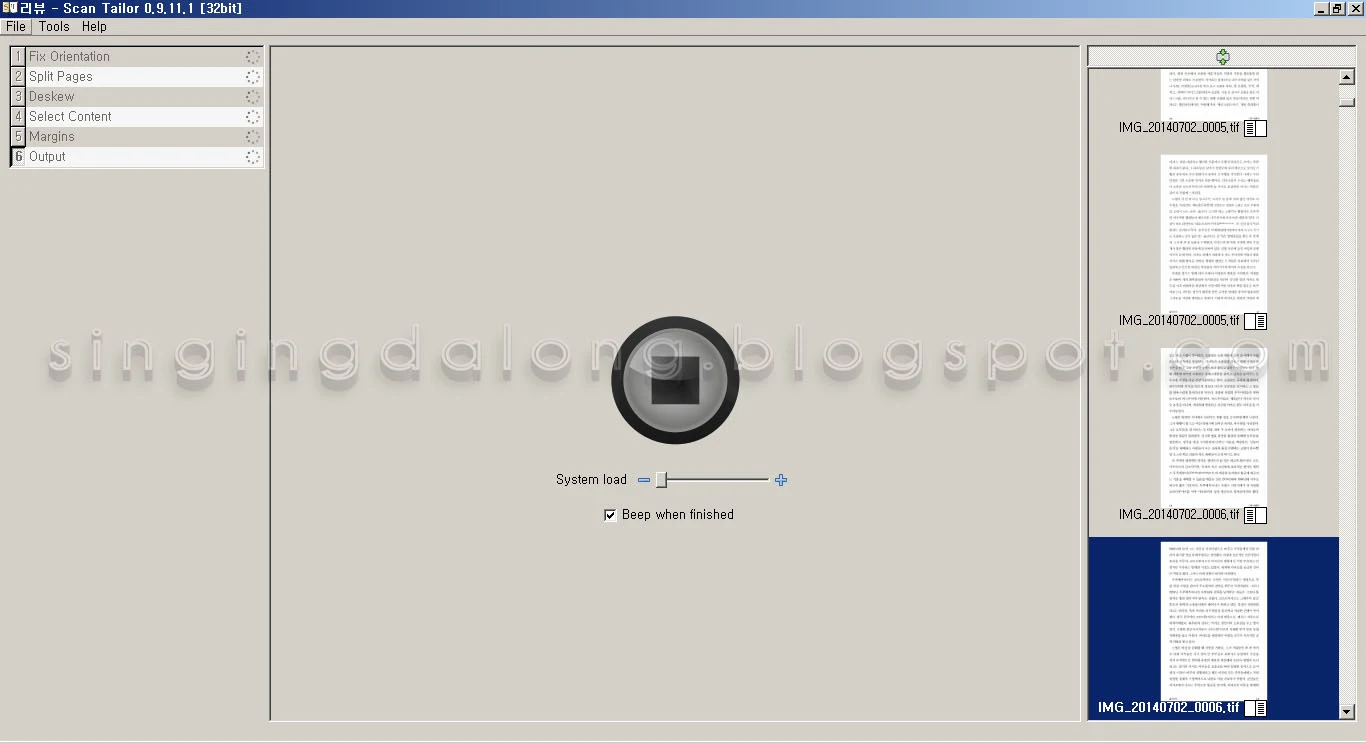



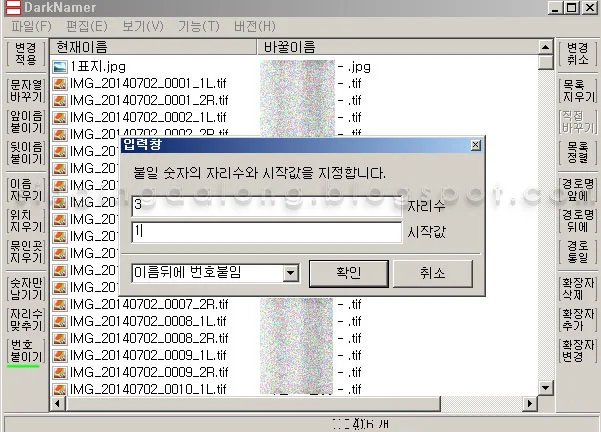



 바이두 넷디스크 팁
바이두 넷디스크 팁 기타 벤치마크 자료
기타 벤치마크 자료 Windows 팁
Windows 팁
0 comments:
댓글 쓰기
댓글은 검토 후 게재됩니다.
본문이나 댓글을 정독하신 후 신중히 작성해주세요