종이책을 스캔해서 전자책(PDF) 만들기 | 2. Scan Tailor를 이용한 다듬기 작업 #1
Scan Tailor 다운로드 - http://sourceforge.net/projects/scantailor
영문 설명서 - https://github.com/scantailor/scantailor/wiki/User-Guide
지난 번 「종이책을 스캔해서 전자책(PDF) 만들기 | 1. 스캔」에 이어 이번에는 스캔한 결과물을 가지고 Scan Tailor를 이용하여 최종적으로 뽑아낼 내용만 선택하는 다듬는 작업이다. 아쉽게도 개발이 중단된 Scan Tailor의 최신 버전은 0.9.11.1이다. 32/64비트 버전이 따로 존재하지만 필자는 두 버전의 차이를 느끼지 못해 그냥 32비트 버전을 사용했다.
▶ 2017년 11월 12일 추가: GPU 가속(OpenGL과 OpenCL)과 기울기 보정에 몇 가지 기능을 더 추가한 스캔 테일러 실험 버전(Scan Tailor experimental)이 등장했다. 하지만, 내 노트북에서는 구버전이 더 쾌적하기에 아직도 0.9.11.1을 사용 중이다.
1. New Project
프로그램을 실행하고 [New Project]를 클릭하면 아래 사진처럼 새 프로젝트를 만들 수 있는 창이 나타난다.
[Browse]를 클릭하여 스캔한 결과물이 있는 폴더를 선택한다. 해당 폴더에 있는 이미지는 기본적으로 전부 불러오기 때문에, 미리 정리하여 둘 필요가 있다.
새 프로젝트로 불러온 폴더 아래에 최종결과물이 출력될 Out 폴더가 자동으로 생성되며, [Select All]을 선택하여 모든 이미지를 선택하고 불러온다. 지원하는 이미지 포맷은 tif, tiff, png, jpg, jpeg이다. 고급 사용자는 DPI를 수정해서 크기를 조정하지만, 난 스캔한 600DPI로 PDF를 만들어서 넥서스 7 2013에서 보는데 지장이 없어서 굳이 DPI 수정은 하지 않는다.
2. Fix Orientation
스캔한 문서의 가로/세로 방향을 설정하는 작업이다. 필자는 스캔할 때 미리 방향을 아래 사진처럼 올바르게 맞추었기 때문에 따로 설정할 필요는 없지만, 그렇지 못한 사용자는 [Rotate]의 화살표를 이용하여 방향을 맞추면 된다.
방향을 수정했든 안 했든, [Apply to]를 클릭하여 [All pages]를 선택한 다음 [OK]를 눌러 모든 페이지에 적용시킨다
3. Split Pages
페이지를 분할하는 작업니다. 보통 내가 스캔한 결과물처럼 짝수, 홀수 두 페이지를 한 파일로 스캔하기 때문에 페이지 분할이 필요하고, 대부분 아래 사진처럼 Scan Tailor가 알아서 적절한 선택을 한다.
분할의 종류는 총 세 개인데, 맨 왼쪽 설정은 무조건 전체를 선택(한 페이지씩 스캔했을 때), 가운데 설정은 한 쪽을 선택, 그리고 위 사진과 같은 맨 오른쪽 설정은 트윈 선택, 즉, 위의 경우처럼 페이지를 나누어 두 페이지로 만드는 것이다. 책을 펼쳐놓고 두 페이지를 한 번에 스캔하면 이 설정이 정답이다. 설정이 끝나면 [Change]를 클릭하여 [Auto], [All pages]를 선택하고 완료한다.
4. Deskew
기울기를 보정하는 작업이다. Scan Tailor가 대부분 알아서 잘 보정하기 때문에 [Auto]를 선택하고 [Apply To]를 이용하여 모든 페이지에 적용한다.
5. Select Content
출력될 내용을 선택하는 작업이다. 본문은 Scan Tailor가 잘 감지하는 편이지만, 그렇지 않은 페이지(본문이 시작되기 전 페이지에 있는 것들, 차례나 책 제목 부분)는 수동으로 맞춰야 하는 경우가 많지만, 사람의 손이 필요한 작업은 나중의 일이고 여기서는 [Auto]를 선택한 다음 [Apply to]를 사용하여 모든 페이지에 적용한다.
6. Margins
위에서 선택한 내용 둘레에 들어갈 여백을 설정하는 작업이며 문서의 전체적인 배치를 결정한다.
[Margins] 탭에서 적절한 여백을 설정한 다음, [Apply To]를 이용하여 모든 페이지에 적용하고, [Alignment]에서 적절한 정렬 방법을 설정한 다음 역시 [Apply To]를 이용하여 모든 페이지에 적용한다.
6. 1단계 마무리
여기까지 작업이 완료되면 미리보기 탭을 이용하여 맨 위 페이지가 선택되어 있는지 확인한 다음(그래야 첫 페이지부터 순차적으로 작업이 진행된다.) 바로 위 [Margins] 작업 탭에서 녹색 네모로 강조한 [화살표]를 눌러 지금까지의 작업을 전체 파일에 일괄적용한다. 작업이 완료되는 시간은 CPU 성능에 따라, 파일 수에 다라 다르다.










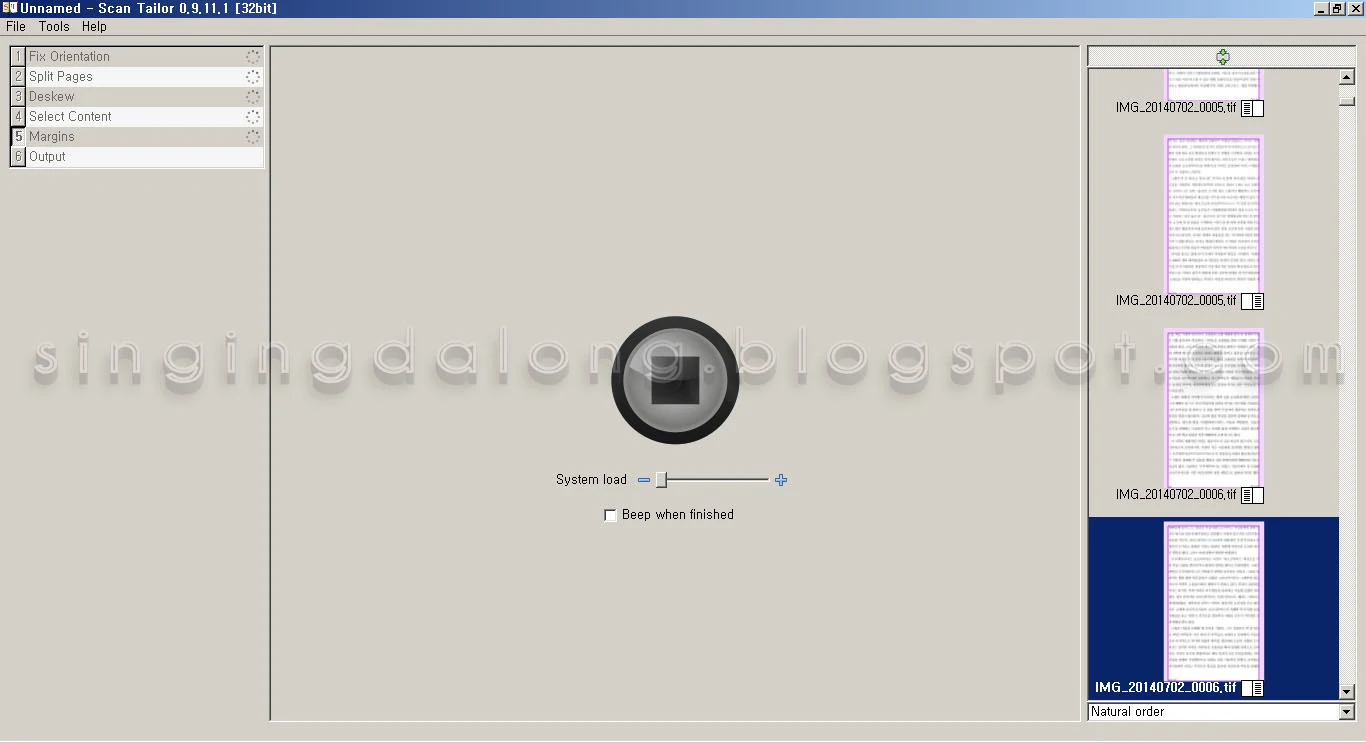

 바이두 넷디스크 팁
바이두 넷디스크 팁 기타 벤치마크 자료
기타 벤치마크 자료 Windows 팁
Windows 팁
0 comments:
댓글 쓰기
댓글은 검토 후 게재됩니다.
본문이나 댓글을 정독하신 후 신중히 작성해주세요